In many universities, users have to connect to eduroam in order to use the Internet. Here we will show how to configure eduroam in a Raspberry Pi.
First of all, we need to download the eduroam certificates. In our case (University of Granada) we can find them here: https://cat.eduroam.org/
We save the scrip (eduroam-linux-UdG.sh) in /home/pi and we execute it:
sh eduroam-linux-UdG.sh
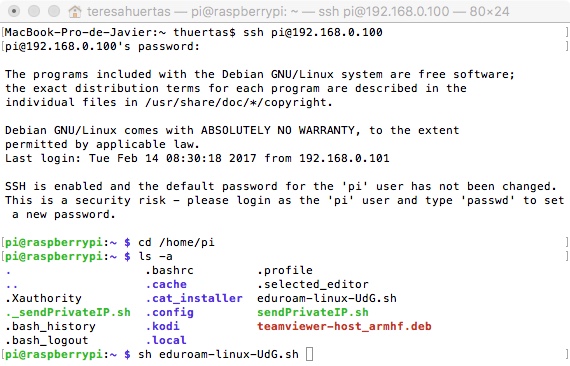
You will be asked for your email address and your password. Once the process is finished, the script has created a new directory: .cat_installer. This directory contains the eduroam certificate and a text file with your network information. We are going to modify this file.
cd /home/pi/.cat_installer
ls –a
You will see two files. ca.pem is the certificate. In order to modify the file cat_installer.conf, just write:
sudo nano cat_installer.conf

In the screen it is shown the content of this file. We delete everything and write:
ctrl_interface=/var/run/wpa_supplicant
ctrl_interface_group=0
eapol_version=1
ap_scan=1
fast_reauth=1
network={
ssid=”eduroam”
key_mgmt=WPA-EAP
proto=WPA
eap=TTLS
anonymous_identity=”anonymous@ugr.es”
identity=”myidentity@ugr.es”
password=”mypassword”
priority=2
phase2=”auth=PAP”
}
To save the changes, press ctrl X, Yes and press Enter. The next step is initialize this file. Type:
sudo wpa_supplicant –i wlan0 –c cat_installer.conf –B

(You can use /home/pi/.cat_installer/cat_installer.conf. This way is more general, you can execute the command from whatever directory). If you receive a message like: Successfully initialized wpa_supplicant, then it is a good thing. We are finishing the configuration. Type:
sudo dhclient wlan0

Now, we have the Raspberry Pi connected to eduroam. To confirm it:
ifconfig
And you will see your IP.
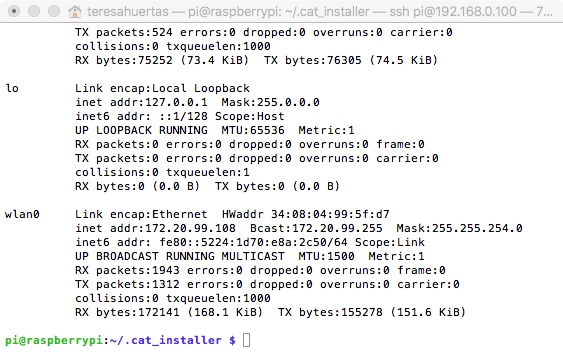
In case you do not have an IP after finishing the process, try this: type in the terminal window
sudo nano /etc/network/interfaces
You will see a file with different network configurations. Where is written wlan0, change manual to dhcp and add this line
wpa-conf /home/pi/-cat_installer
Then, reboot your Raspberry Pi and write:
sudo wpa_supplicant –i wlan0 –c /home/pi/.cat_installer/cat_installer.conf –B
sudo dhclient wlan0

